Overview
Main interface, see also the tabbed compact alternative interface.
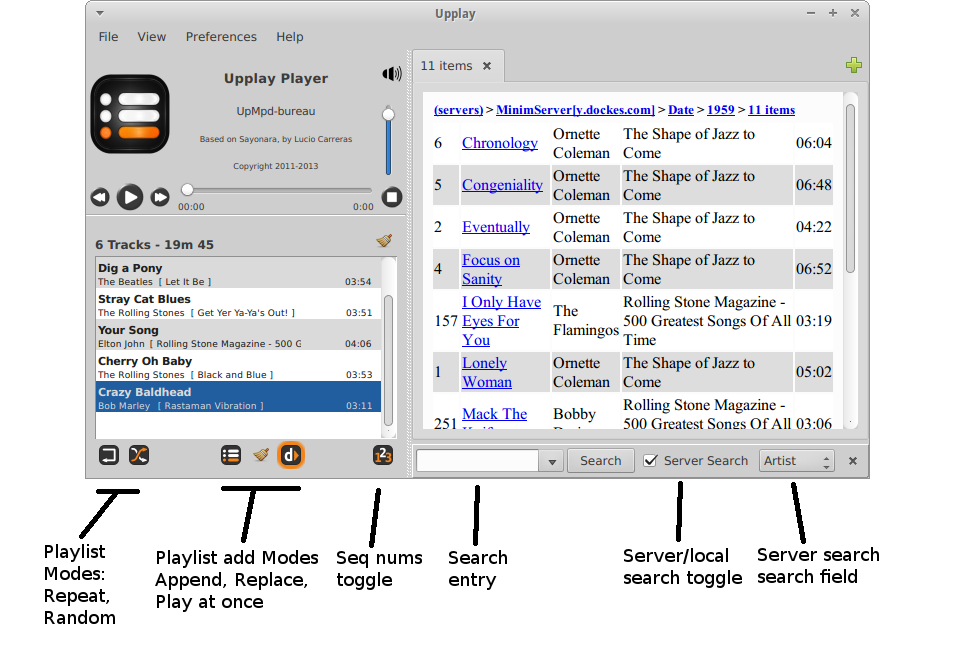
Player section
Play, Pause, Stop, Next, Previous, Seek, and Adjust volume. I would guess that these don’t need explanations.
Most elements displaying information about the current track have tooltips which can display a bigger and more readable version. Especially, the album area has a tooltip with the full contents of the UPnP directory entry (you can get the same in a copyable format by right-clicking the track entry in the directory browser area).
Playlist section
Playlist entries:
-
Double-click entry to play
-
Click entry, then click the play button to play
-
Use right click clear/invert selection to help choosing selected tracks
-
Select and drag-drop to reorder
-
Right click and select 'Remove' to delete current selection
-
Right click and select 'Sort by track number' to reorder tracks (useful when tracks from an album directory were sent in wrong order by the Media Server).
Playlist buttons at the bottom of the playlist area (right-bottom of the screen):
-
The two left playlist mode buttons select how the tracks are sequenced: normal (nothing selected), repeat, shuffle.
-
The three buttons next on the right change playlist add modes, which determine how "Send to playlist" from the directory browser will affect the playlist. By default, this inserts after the current track. You can also choose to Append or Replace, and opt to immediately start play for the first of the new tracks.
-
The sequential number toggle will show numbers in front of the entries.
You can clear the current playlist by clicking the broom icon above it on the right.
Saved seek position mode (for version 1.3 and later)
If "Save seek position when switching tracks" is set in the preferences, then, when double-clicking a track in the playlist, the play will start at a saved seek position instead of the beginning.
-
If the playlist is in repeat mode, the saved position will be the last place where the track was paused
-
If the playlist is in normal mode, the saved position will be the last position played (before the previous track switch).
This can be useful for playing tracks in parallel for comparison purposes.
The "saved pause position" mode works with a single track, so play will restart at the same position every time you double-click (repeat play of a passage).
Directory browser section
The list at the top is a hybrid path/search history section:
-
When you browse a directory tree by clicking on containers, it shows your location in the tree.
-
If you perform searches, your search history will be stacked at the end of the path. Searches are not nested, and always relative to the closest directory earlier in the path. If you click a directory inside the search results, it will get stacked, and any further searches will be relative to this directory, not the earlier one.
Left-Clicking a track title will send it to the playlist, according to the current playlist add mode.
Left-Clicking a directory title will get you there.
Right-clicking a track title will propose the following actions:
-
Back -
Send to playlist: same as left-clicking. -
Send all to playlist: send all tracks from this directory. -
Send all from here to playlist: this track and the following ones go to the playlist. -
Show metadata: display the UPnP item information.
Right-clicking a directory (in the list or in the path) will propose the following actions:
-
Back -
Send to playlist: this is a recursive walk, it will send all tracks from the subtree to the playlist. Don’t do this at the root of a big tree… -
Open in new tab. -
Random play by tracks: this is analogous toSend to playlist, but the list is shuffled, then sent to the Renderer by slices (of 30 tracks). The slicing is so that so you can use a very big list without swamping the renderer. -
Random play by groups: this will play groups of tracks, corresponding to the lowest level of directories in the subtree, typically albums, but these may also be MinimServer Groups for example. -
Stop random play: if currently playing.
While in "Random play by group" mode, the playlist broom tooltip displays the next group. Clicking the button will skip to it.
Right-clicking empty space will propose to go back (or up).
Mid-Clicking a directory from the entries list, or a search or directory in the path at the top will open the element in a new tab. This can be particularly useful if you want to go back to a previous search without losing the current display.
^f or / will open the search panel, Esc will close it (or the x-cross
button at the right).
When long lists of albums or artists are displayed, an alphabet will appear at the top. Clicking on a letter will bring you to the top of the selected alphabetic section. Just typing the letter in the browser window will do the same.
Directory browser display modes.
As of version 1.4.0, the appearance of containers and albums in the directory browser can be adjusted from the File→Preferences→Application tab.
By default containers are only displayed by their title.
-
"Show some artist information in album lists" allows displaying some artist information (if it was sent by the media server). The artist information can be truncated to a chosen length.
-
"Show cover thumbnails in album lists" will show a thumbnail of the album cover before the title. The image size can be adjusted with the next entry in the tab.
-
"Display albums as bunchs of covers not lists" will display the containers or albums as a field of cover images. The image size can be adjusted with the next entry.
None of these choices affect the appearance of the item/track entries.
Searching
Upplay supports two search modes:
-
Inside the current directory page: this is handy to quickly skip inside a long list.
-
Server search.
The search panel is located at the bottom of the library window (the one on the right), and normally hidden. You can open it by the following actions:
-
Typing
/inside the library window. -
Typing
Ctrl+finside the library window. -
Using the View menu
Not all servers support search (e.g, MediaTomb does not, Minidlna does, etc.).
You can close the panel by the following actions:
-
Typing
Esc(the Escape key). -
Clicking the x-cross icon on the right of the panel
-
Using the
Viewmenu.
When the search panel opens for the first time, the panel is in local
search mode. Typing inside the search entry area will try to find matches
in the page. You can use the two arrow buttons or type F3 or Shift+F3
to find the next or previous match.
In server mode, the search panel will let you enter a search string and the
kind of field inside which you want to search (the combobox on the right,
Artist/Album/Title). Type Enter or click the search button to start the
search.
The results are displayed just like a directory listing and can be used in the same way (including opening tabs for directory listings, etc.).
Server searches are always relative to the first directory earlier in the path, never to another search. If your search yields nothing, one of the things to check is that you are high enough in the tree (not searching a single directory).
Also space characters are significant in the search entry. This has a capacity for trouble but it can also be a great help when trying to match words (there are no standard UPnP ways to specify word matches, or anchor a search at the beginning or end of a field).
Tab bar section
Clicking the big plus sign will open a new tab. Clicking a tab’s cross sign will close it…
Menus
File:
-
Change Media Rendererwill let you do just this. You will see a dialog with the list of renderers currently seen on the network. After choosing one, you may decide that the current upplay playlist will replace the one or the new renderer, or be appended to it by checking the appropriate places. Double-clicking a renderer will get you there too. -
Select Sourceis only activated if the current Renderer supports OpenHome, and will let you select the Source among the available ones (Playlist,Radioetc.). -
Save / Load playlistwill let you save the current playlist to a local file, or load one which you previously saved. Please note that this can only work with Media Servers which preserve URLs across database rebuilds. Specifically this does not work with Minidlna and MediaTomb. See the more detailed note on this subject -
Open Songcast Toolwill open a dialog for managing the connections between Linn Songcast Senders or Receivers. more details here. -
Viewlets you elect to hide the right panel (directory listing), change the color scheme for a dark one and other interesting experiences. Also a number of Preferences can be adjusted from the appropriately named submenu.
And Help, there is no help…
Keyboard navigation and shortcuts
Some shortcuts are global and work with the focus anywhere in the main window.
Some others are local to a specific panel inside the application.
Each section of the following specifies if the described shortcuts are global or local, and to which panel in the latter case.
The keyboard focus is normally initially inside the directory browser panel. It can be toggled between the browser and playlist panels by using Ctrl + Tab.
Menu shortcuts (global)
-
Alt+F open the File menu.
-
Alt+V open the View menu.
-
Alt+P open the Playlist menu
-
Alt_H open the Help menu
When a menu is open, use Shift + ArrowLeft Shift + ArrowRight to move between the menus, ArrowDown / ArrowUp to move within the menu.
The Playlist menu has entries to control the playlist modes: Repeat and Shuffle, Append, Replace and Autoplay, show entries numbers.
Play control shortcuts (global)
-
Space / MediaTogglePlayPause / MediaPlay / MediaPause : toggle play/pause.
-
Ctrl + ArrowRight / MediaNext : next track.
-
Ctrl + ArrowLeft / MediaPrevious : previous track.
-
Ctrl + Space : stop.
-
Ctrl + Up / Plus : volume increase.
-
Ctrl + Down / Minus : volume decrease.
-
ArrowRight : seek forward a few secs.
-
ArrowLeft : seek backward a few secs.
-
Ctrl + Shift + d : save renderer UPnP device description information files.
Miscellaneous shortcuts (global)
-
F10 will toggle between dark and standard display modes.
-
F11 will toggle full screen view.
Playlist panel shortcuts (local to playlist)
-
ArrowDown, ArrowUp : move between playlist entries (and select the new current entry).
-
Enter : play the current entry.
-
Delete : remove the current selection from the playlist.
-
PageDown, PageUp: move down or up by 10 entries.
-
Ctrl + A : select the whole playlist.
There is unfortunately no way to select multiple entries with the keyboard at the moment (you can only select one or all).
Directory browser shortcuts (local to the browser)
-
Tab , Shift + Tab will move the focus to the next or previous link. This will initially walk the links in the "breadcrumbs" path at the top of the page, then walk the container entries (tracks and sub-containers).
-
The Enter key will recursively send to the playlist the content pointed by the current link. Avoid doing this too high in the tree if you have a big collection.
-
Shift + F9 will open a context menu for the current link, which you can then navigate with the Up/Down arrows. The most useful entries when the link is for a track are "send all to playlist" and "send all from here to playlist". The standard shortcut would be Shift + F10, but I could not get it to work, probably because of a conflict with the desktop.
Adjusting the font sizes on high resolution displays
Most people will find that the font sizes (and buttons/icons) are too small on high DPI displays.
As of version 1.2.10, the font sizes can be adjusted from the preferences menu ('view→preferences', 'Application Tab', 'Display Scale'). Just choose a decimal scale factor.
Issues in saving and restoring playlists
The Upplay file menu has an entry to save the current playlist to disk, and load the saved playlist.
Each saved playlist element is comprised of the audio track URL and the track metadata. These are the elements which need to be sent to the Media Renderer for playing a given track.
Unfortunately, some Media Servers regenerate the audio track URLs in a more or less random way when they regenerate their database (e.g. after the user adds a new album).
When this happens, the saved URLs become invalid or can point to a different audio track (the metadata: artist, title etc. is still valid of course). So, when playing a restored playlist, the correct metadata will be displayed, but the wrong audio, or no audio, will be playing.
It follows that these media servers are incompatible with the playlist saving facility. This would be very complicated to fix.
The media servers which I know to preserve the URLs build them based on the tracks' file system paths. This means that, even with these, the URLs could be invalidated if you rearrange the file tree. One could imagine basing the URLs on the file hashes, à la git, but, as far as I know, nobody does things this way.
I don’t have an exhaustive list of the servers which work or don’t. For now, just a few examples:
Media servers which do not preserve the URLs (incompatible with the playlist saving facility):
-
Minidlna
-
MediaTomb
Media servers which do preserve the URLs:
-
Minimserver
-
Upmpdcli local Media Server (uprcl module).
Tabbed compact alternative interface
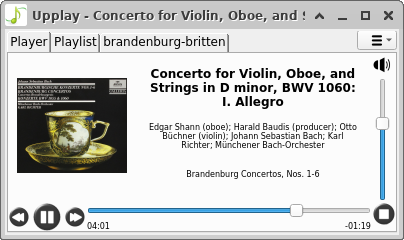
This interface is available starting from version 1.6.1 and can run on a very small display (e.g. 400x200), appropriate for connecting to a small computer like a Raspberry Pi.
Use F11 or Menu→View→Fullscreen to put the interface in full screen mode and get rid of the window decoration.
On a touch screen, you can use "click and hold" where you would normally use a right button click to get the context menu popup.
The main restriction is that you can only use a single browsing tab.
The preferences dialog does not fit at the moment, you will probably need to use a remote X11 display to adjust the preferences (esp. maybe to perform the initial switch from the default display mode).
Alternatively, you can edit ~/.config/Upmpd.org/upplay.conf and add the following line in the [General] section (yes I know, the sections don’t make sense, history…)
tabbedui=1
If you want to start the interface automatically after a boot on a Raspberry Pi, you can use raspi-config to set up the system for console autologin, and then have something like the following in ~/.bash_profile:
if test x`tty` = x/dev/tty1 ; then
xinit ~/startupplay.sh
else
LOGIN_SHELL=true
if test -f ~/.bashrc ; then
. ~/.bashrc
fi
fi
and then, for exemple, in startupplay.sh (which must be executable):
xset -dpms
unclutter -idle 0.5 -root &
while true;do
/usr/bin/upplay -qwindowgeometry 480x320+0+0
sleep 2
done
The qwindowgeometry option is not mandatory, and should be adjusted for your screen if you use it
of course.
 Upplay manual
Upplay manual